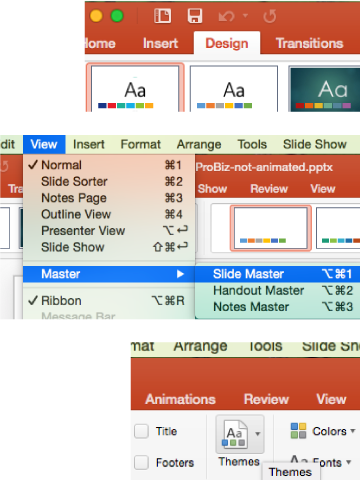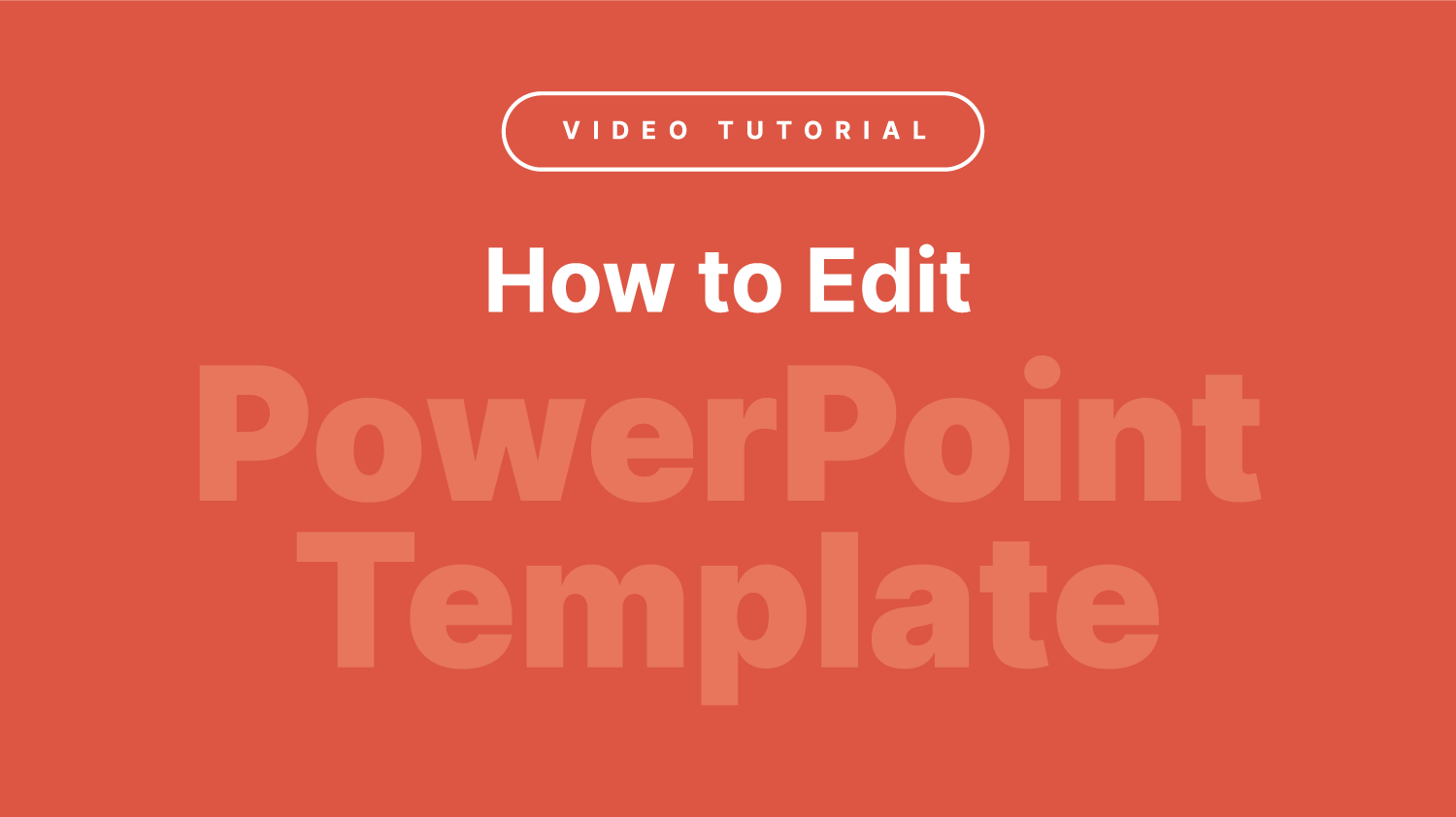How to Open/Install:
After download, please find pptx formatted file & open in Microsoft PowerPoint. You also use right button of mouse to open like this photo.
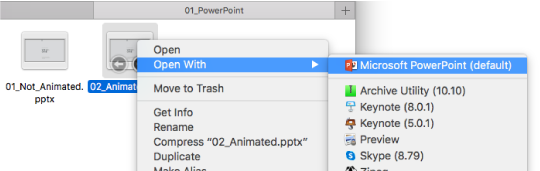
PowerPoint Section to edit:
Basically PowerPoint has 2 section for edit. One is “Main Section” & another is “MasterSlide” section.
Main Slide section: You have to edit all most in this section including text, color, photo replace, photo change, logo replace, elements edit, charts edit etc.
MasterSlide section:This section is use for create layout including photo placeholer for drag & drop, header & footer, and auto page number. So, you will have to edit them in this section.
01. Install all required font before open:
Basically PowerPoint has 2 section for edit. One is “Main Section” & aonther is “MasterSlide” section.
02. Delete unneeded slides:
Basically PowerPoint has 2 section for edit. One is “Main Section” & another is “MasterSlide” section.
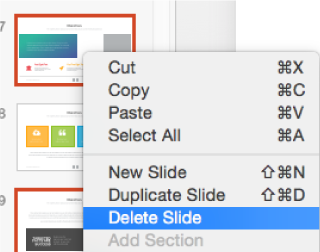
03. Edit master slide : Layout, header, footer & photoholder
– Go to >View > Slide Master
– Select the an element of Header or Footer and start editing.
– You can edit & also can clear anything.
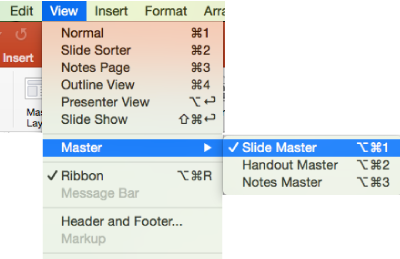
04. Picture replace on placeholder
– Select the placeholder, where you want to replace your photo
– (Mac) Open located photo folder & select the preferred picture, then drag into the placeholder.
– (PC) Click on the “Insert icon” in placeholder & brows your
computer. You will find this icon in the central of placeholder.
05. Picture change on an exist picture
– Select the exist picture & press Backspace/Delete to delete it.
– Now drag or brows your own picture following instruction above.
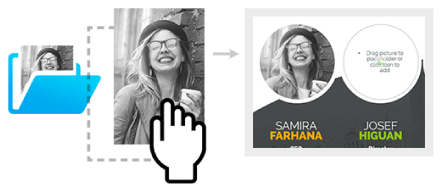
06. Text editing : Replace text, change color & resize font
– Select the text with cursor & start type your own story.
– Edit font size, paragraph allignment, font face, font weight etc.
– Change the text color here.
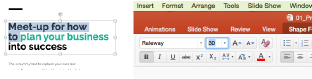
07. Elements editing : Change color, resize & format
– To resize, select the elements & take your mouse pointer on anchor point over the bounder box.
– Select single element & go to shape color to change color. You must select single element by double or tripple click if some are “Groupped”.
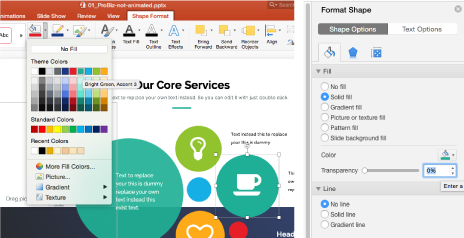
08. Icon font replace without losing animation & paste new
– Copy the preffered icon.
– Paste in exist or new place.
NOTE: Only valid for which template was used icon as a font-icon. Specially FontAwesome. You have to install font FontAwesome OTF & remember the version was used in your template.
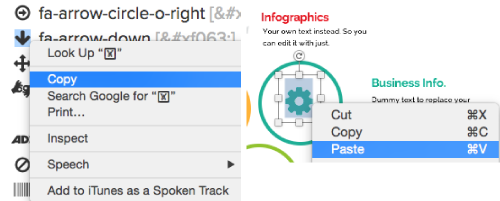
09. Color “Themes” apply or change color themes
– Go to “Design” tab or Go >View >Master >Slide Master & Press “Themes” tab.
– Click this Button Then press “Brows for Themes…”
– Brows located folder & Choose a Themes (.thmx) file then Press “Apply”
10. Create a new custom color theme.
– Go to “Design” tab or Go >View >Master >Slide Master & Press “Themes” tab.
– Click this Button Then press “Save Current Themes…”
– Brows location folder & Press “Save”