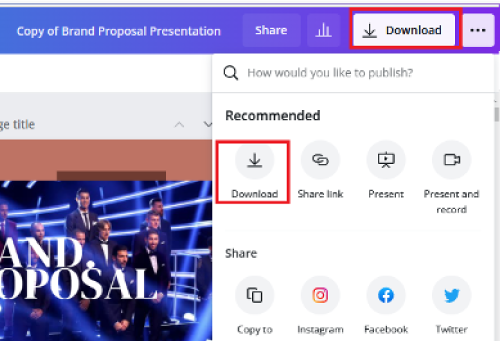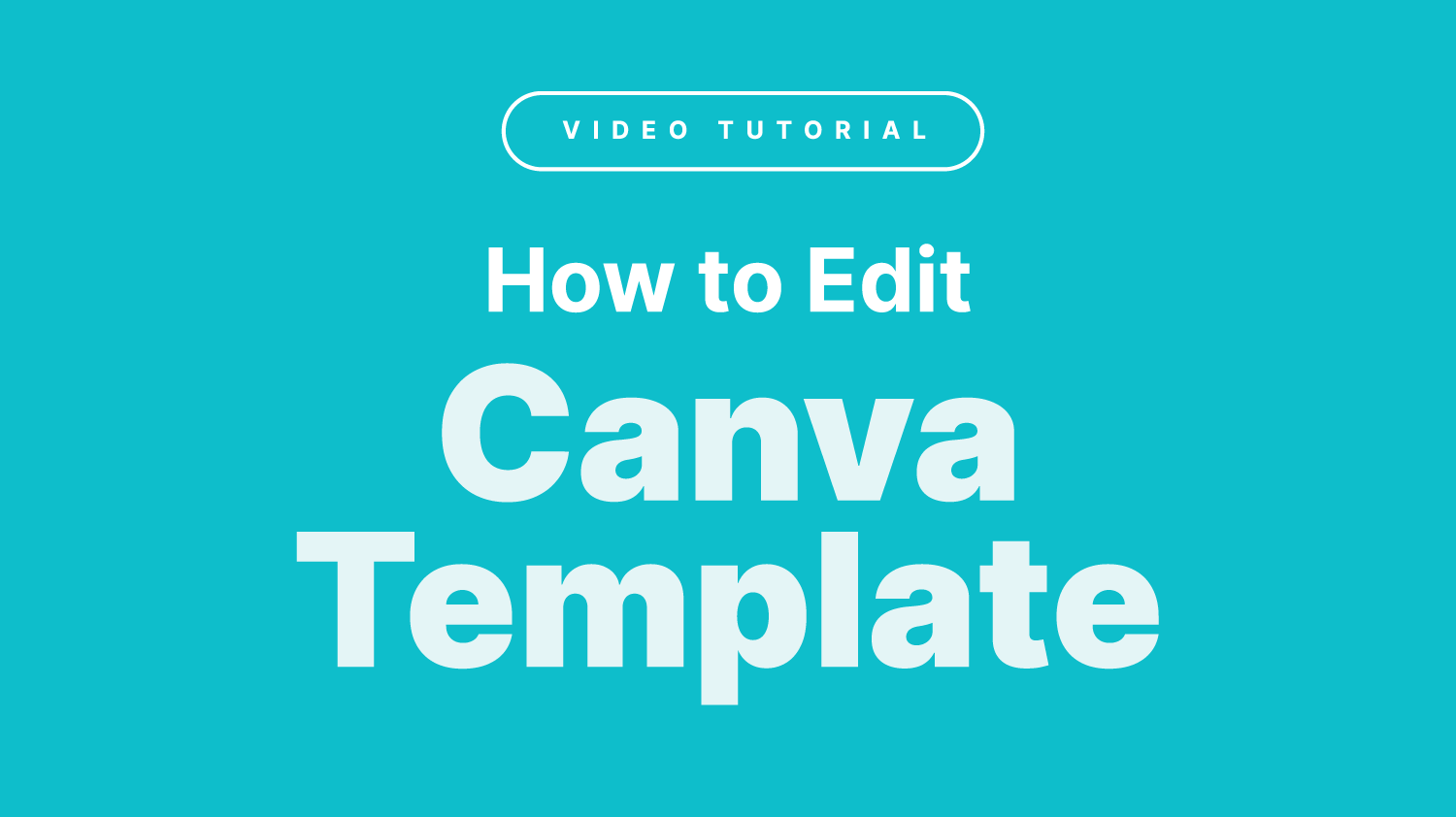In this tutorial, you’ll learn how to change your Canva templates quickly and efficiently. It covers how to use the Canva dashboard, how to alter colors, text images, and other Canva elements.
However, purchasing Canva templates will assist you in creating unique articles and visuals. The designs are completely editable, allowing you to personalize them with your company’s colors, text, and images. Work on the design has already been completed. All you have to do is tweak them to your desired content.
Learning how to edit your files won’t take long. So let’s get this started.
Step 1: How to open/Login to Canva
Sign up for a free Canva account or register if you already have one. This can be done right here. You can sign up for either a Free or a Pro Account. However, to access your templates, you need the free version.
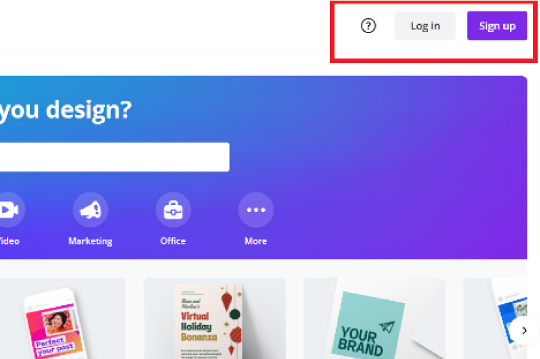
Step 2: Get Started On Your File
- To access your Canva templates, click the link. You’ll be directed to a page that looks like the on
- To open your Copy, click the ‘template’ option. Your Canva dash- board will open with your Copy.
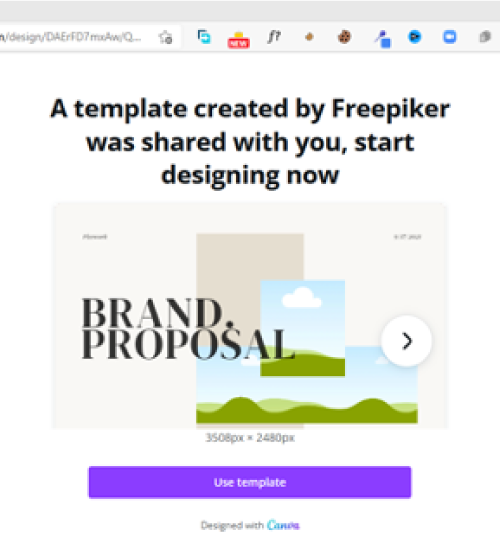
A copy will be copied and stored to your Canva account automatically. It’ll be under ‘your designs’ on the homepage.
TIP: Before you begin editing your File, make a backup copy of the original. So, if you make any changes that you don’t like, you can simply go back to the original. You can remove the Copy from the File’s name and replace it with MASTER.
Then select File> Make a Copy from the drop-down menu. Make changes to your new copy version.
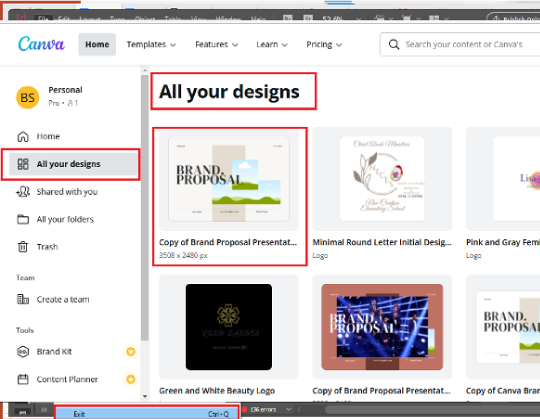
Step 3: How to Edit your Canva Template
The canvas Dashboard constitutes where you’ll make changes to your template files. It consists of two key components.
- The default view on the actual Dashboard.
- The left-hand Global Navigation Menu.
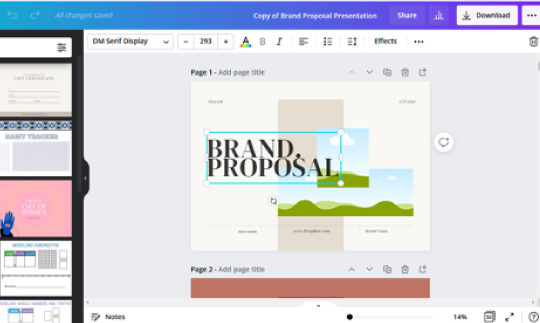
Here’s a breakdown of each component:
The menu bar is located at the top of the screen and allows you to access undo, redo, share, and publish options. You can change the name of your File ‘here. You can also check your saving status, whether or not all of your changes have been saved. After you make a change, Canva saves your File automatically.
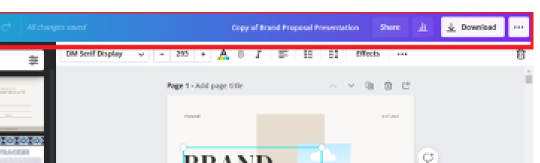
Toolbar:
This is where you may change the appearance of your design elements.
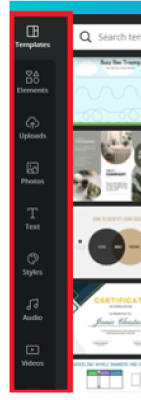
Side panel:
This is where you’ll find the tools you’ll need to customize your design. Templates, Uploads, Photos, Elements, Text, Videos, Back- ground, Folders, and more – all tabbed.
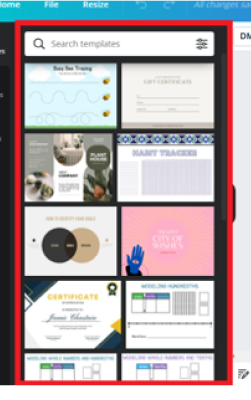
Canvas section:
This is where you’ll be working on your design.
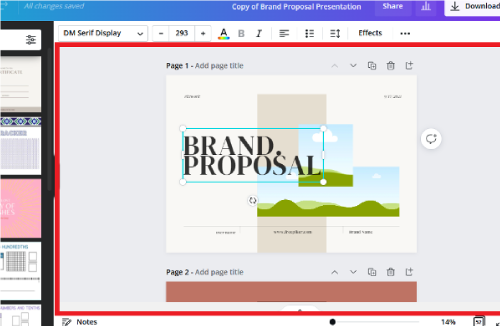
Zoom:
This is where you can change the size of your design’s perspective.
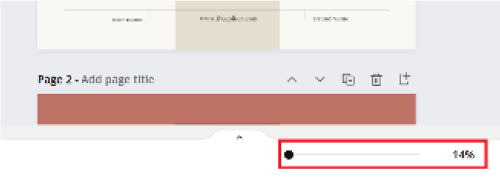
How to edit the colors:
To edit your colors, simply click on the element, then on the color box. If you select a color from the left side panel, the color will change.
By clicking on the new color box, you can add a new color. Click the arrow in the menu bar to undo and return to the original color.
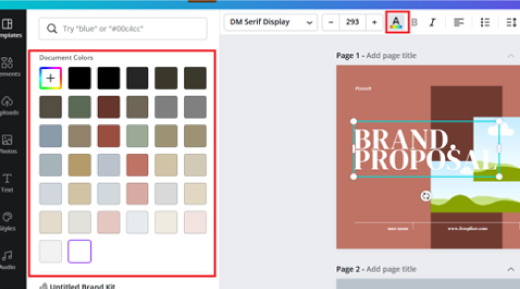
To combine color editing:
-Click on the color, then the new color.
-Change all at the bottom. All elements will be changed from the former to the new color. This function is quite useful because it allows you to change color with a single click rather than go through the document and change each color individually.
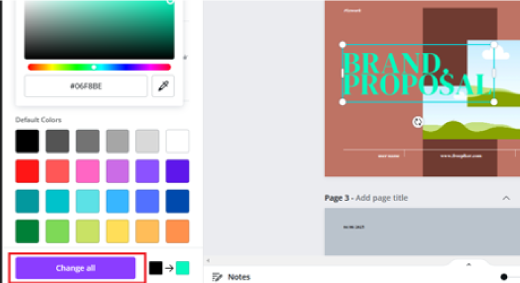
-Click the page manager in the lower right-hand corner to see your new color in all of your designs.
-Change all of your colors till they are the same as your brand colors.
How to edit the text and fonts: To edit the text, choose the text box, highlight it, and begin typing. Select text from the toolbar and change the font. You can edit the font size, color, and alignment.
Also, you can change the line height and letter spacing.
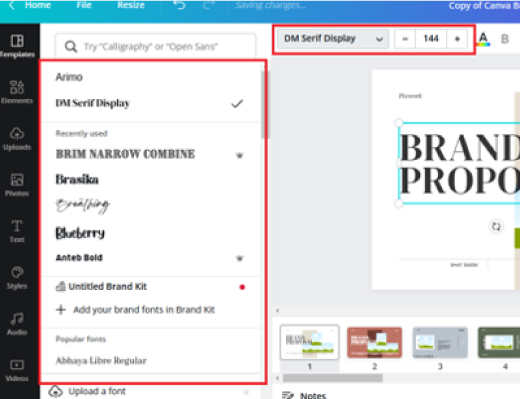
How to edit Images on Canva:
To change the photo, click on it. In the side panel, select either photographs or uploads. By selecting the pictures icon and search- ing for images, you may use Canva images. You’ll notice trending photographs, some of which are free and others with a dollar sign next to them that you can buy. If you have a Canva pro account, you can also utilize professional pictures.
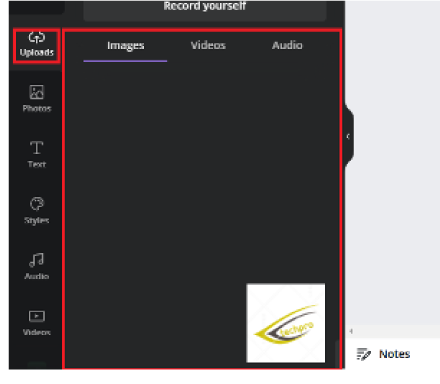
Click uploads-upload an image or video, then post your image to use your photos. Double-click the image and drag it around to make it fit your space.
You may also modify the image in the toolbar by clicking adjust. You can adjust the brightness, contrast, and saturation here.
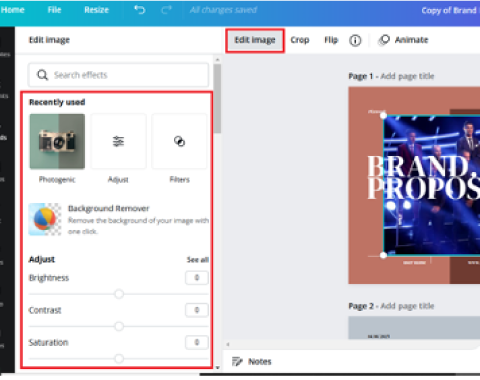
How to edit elements on canva:
Click the element’s icon to change or add elements.
Under the element’s icon, you can upload your elements or search for new ones.
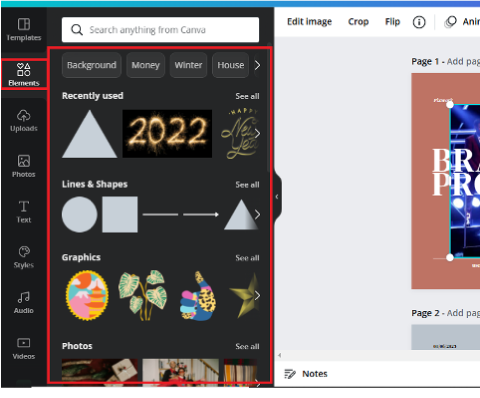
How to save files on canva: When you’re ready to save your File, go to the menu bar and select Download.
Click download, choose the File (png is preferred for posts), scroll down to the page you want to save, and then click done.