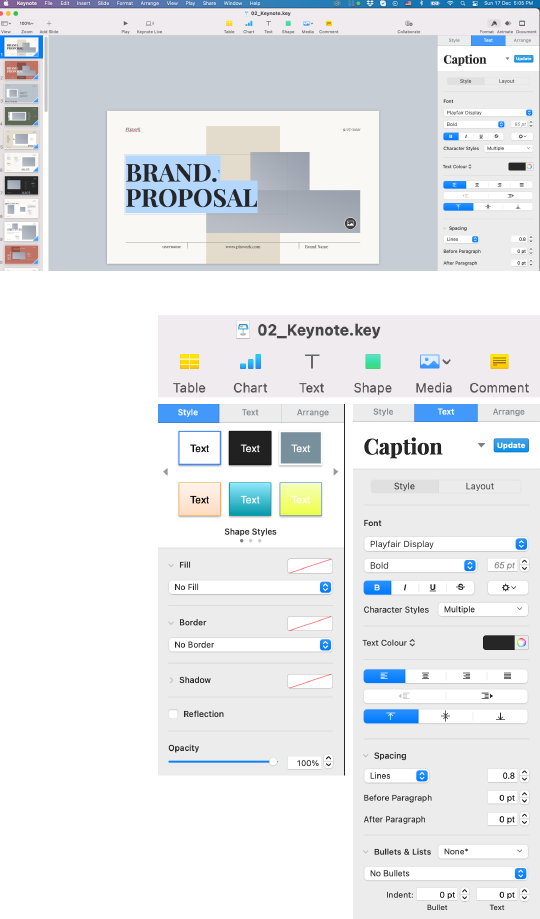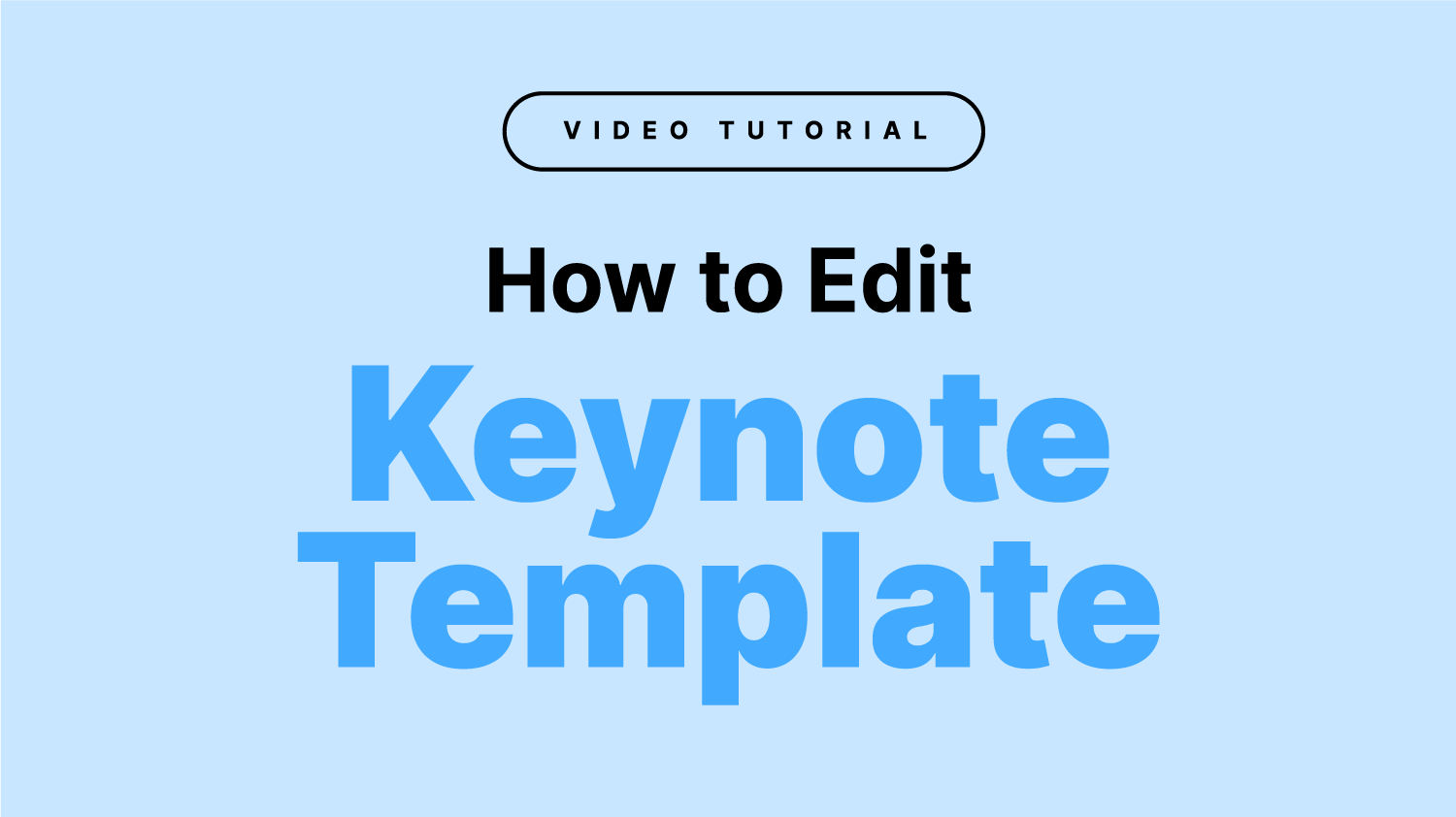What will you get in Download folder
We include in the Download-
• Keynote KEY file
• Used font and support file.
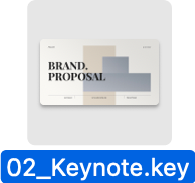
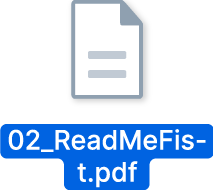
Step 1: Installation/Open of keynote template
Every Apple Computer (Desktop or Laptop) has a built-in Keynote Application. Please download and Install if you have no one.
Opening or Installing is work with 2 way…
• Simply click on Right-button of your mouse on the Keynote template thumbnail following 1st picture, and >Open with >Keynote
Another way is..
• Open the Keynote application and go to >File >Open from Top menu. Then browse the file location and Open it.
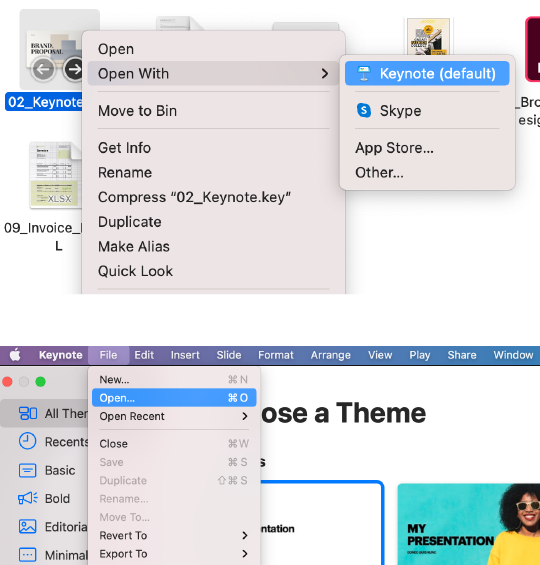
Step 2: Install all required fonts
• Used fonts download links are included in the Help (PDF/Text) file. Copy them abd Paste on your web browser to download from the source website.
• These are frequently delivered in and .zip folders.Unzip the font files if they are zipped by right-clicking the.zip folder and selecting Extract. Now
• Install fonts by clicking Right-button on your mouse.
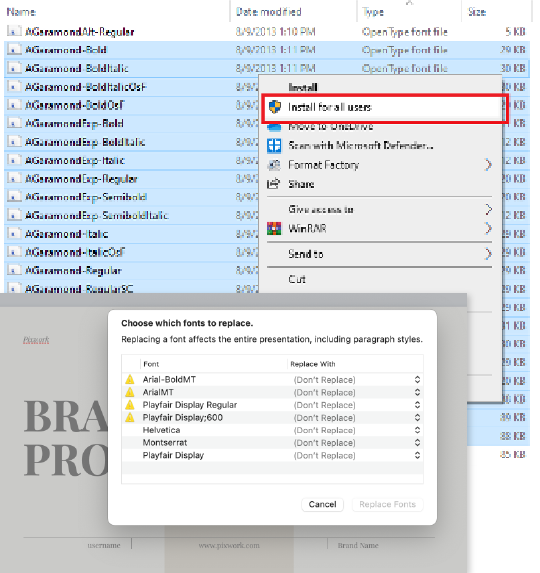
Step 3: Create Your Master Slide:
• Left-click on the first slide in the left sidebar and select Edit master slides.
• You can easily edit any of your slides in this interface and then add them to the deck using the Add slide button with the plus icon.
• Use an existing template or right-click on any of the master slides in the left sidebar and select New Master Slide.
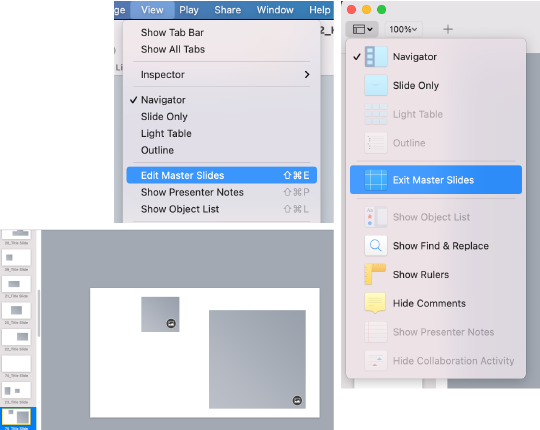
Step 4: Edit a Keynote template:
• Open to an existing slide or start with a broad, white sheet when you first launch Keynote.
• After that, you can prepare the master slides. A master slide is a slide template that you can use again and again. When you tap on the + icon in the upper left to add a slide, Keynote presents you with a number of options, all of which are different master slides.
• You can construct your slide layout options and provide your Keynote template with various predetermined possibilities with master slides. The benefit is that you can pre-determine where your text and images will appear as placeholders in multiple slide layouts, ensuring that your presentation design remains constant.
Elements and Color Select the elements to make modify it. Text selection by T tool is required to change color.
• Click any square with the Shape tool in the top toolbar. A new menu appears on the right to allow you to manipulate the shape.
• Select No Fill from the Fill menu in the style menu.
• Go back to the style menu and add the primary brand color. Select Color Fill and then press on the Color Wheel to add your own color.
• To enter custom colors, select color fill and then click on the color wheel below the dropdown.